ONETECHはベトナムでAR/VR/MR開発に力を入れています。またベトナムでもUnityエンジニアの育成を取り組んでいます。
最近AR/VRが話題になっているけど、どうやって作っているのか気になる方もいらっしゃると思います。AR/VRは「Unity」と呼ばれるゲームエンジンを使って、開発します。この記事では前編に引き続き「Unity」のサインイン方法、ライセンス認証方法、インストール方法について解説いたします。ぜひ参考にしてください。

AR/VR開発をUnityでやろう【後編】- 画像出典:Pixabay
▼【前編】AR/VR開発をUnityでやろう
Unity Hubのサインイン方法
Unity Hubにサインインするには、Unity IDが必要です。ここではUnity IDの作り方とサインイン方法を解説します。
手順1
Unity Hubを開き、歯車アイコンの横にある右上の人型アイコンをクリックします。
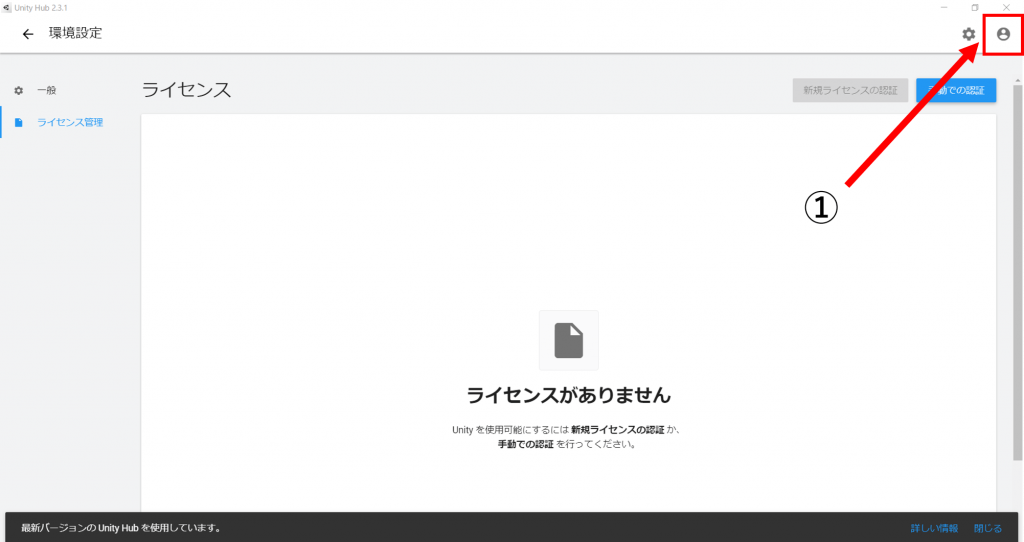
Unity Hubを開き、歯車アイコンの横にある右上の人型アイコンをクリックします。
手順2
クリックするとドロップダウンの一番下に「サインイン」があるのでクリックします。
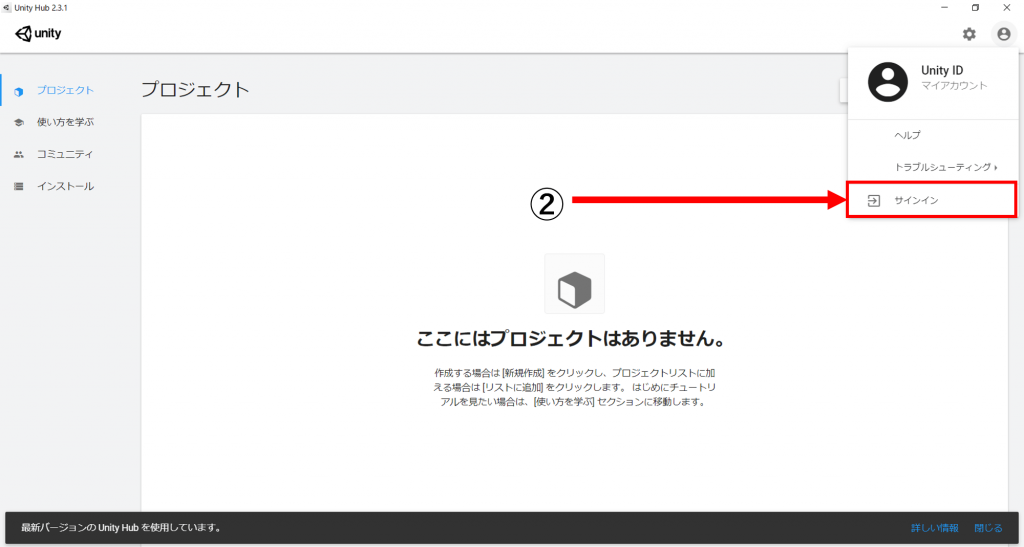
Unity Hubのサインイン方法-2
手順3
Unity IDの入力が求められます。(今回は初めてUnity IDを作成する前提で進めます。)青字の「IDを作成」をクリックしましょう。
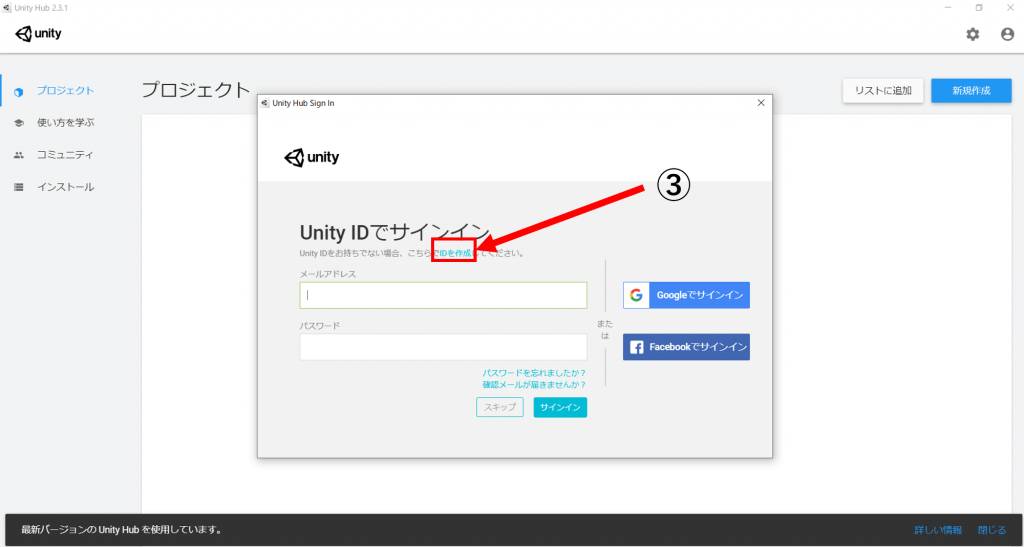
Unity Hubのサインイン方法-3
手順4
ユーザー情報を登録していきます。
- ・メールアドレス
- ・パスワード
- ・ユーザーネーム
- ・フルネーム
の4点を入力します。
その後、Unityの利用規約とプライバシーポリシーのチェックを入れます。またプロモーションの広告を受け取るチェックを入れます。
全て入力したら、一番下の青いボタン「Unity ID アカウントを作成」をクリックします。
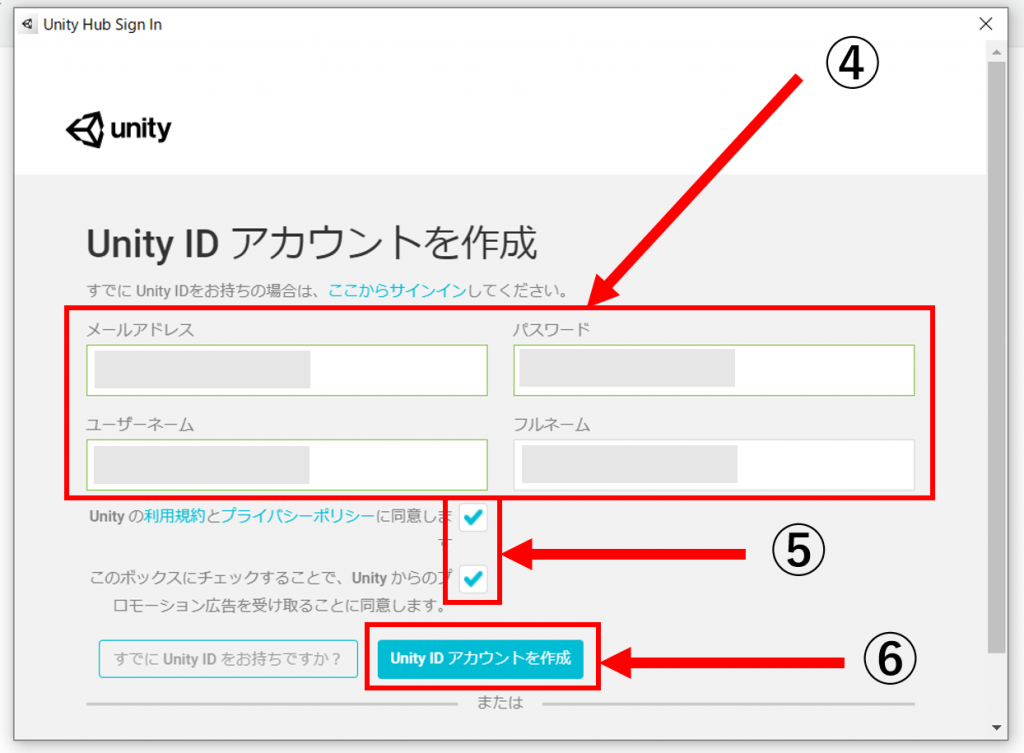
Unity Hubのサインイン方法-4
手順5
登録したメールに確認メールが送られた通知が表示されます。
7の続行はこの場で押さずに、メールを確認しましょう。
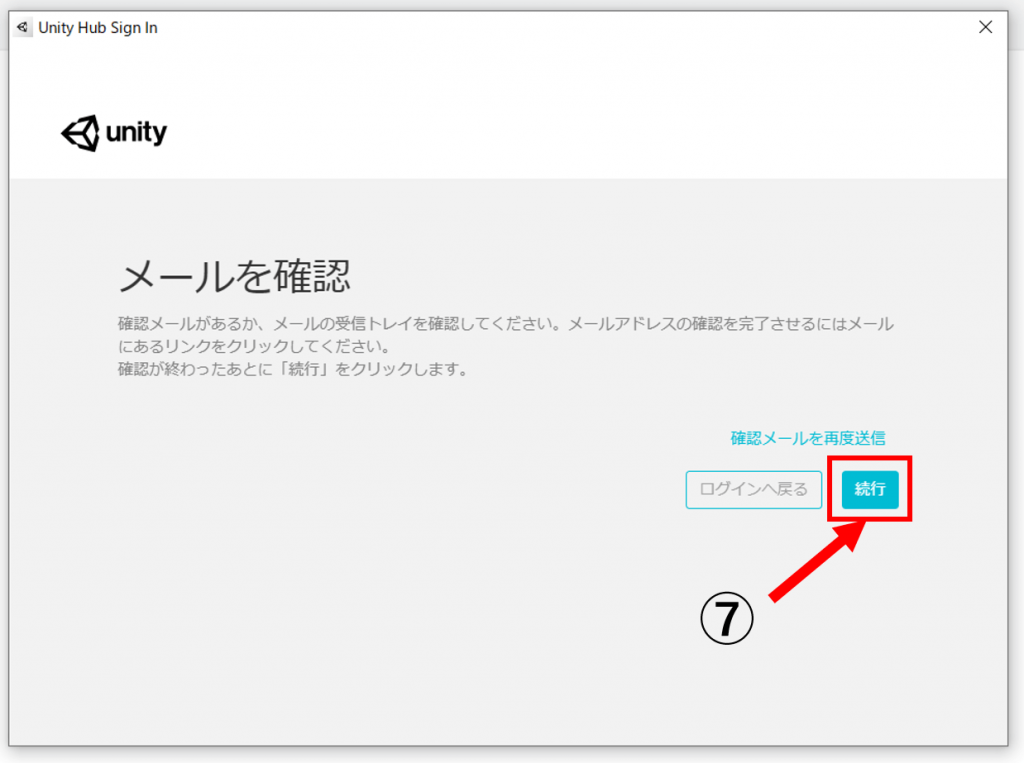
Unity Hubのサインイン方法-5
手順6
メールボックスから該当のメールを探し、「Link to confirm email」をクリックします。
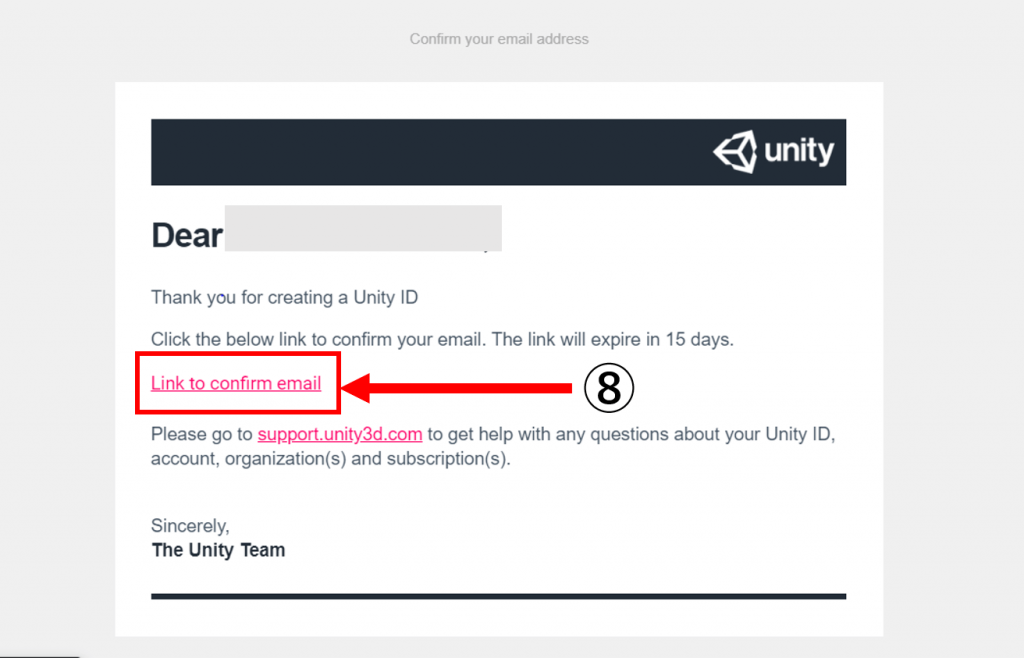
Unity Hubのサインイン方法-6
手順7
「I’m not a robot」にチェックを入れ、続行を押します。
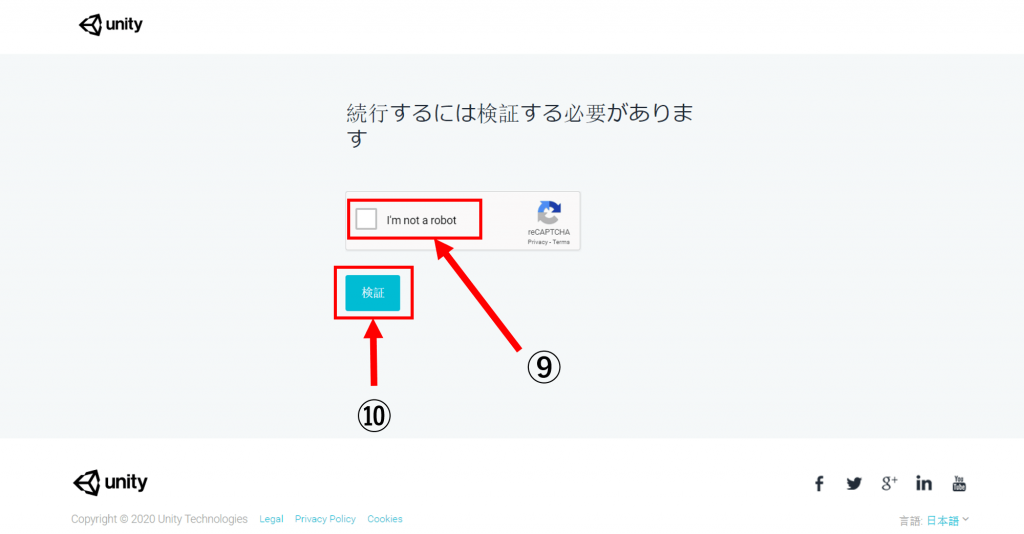
Unity Hubのサインイン方法-7
手順8
先ほど登録したメールアドレスとパスワードを入力します。入力したら、「サインイン」をクリックします。
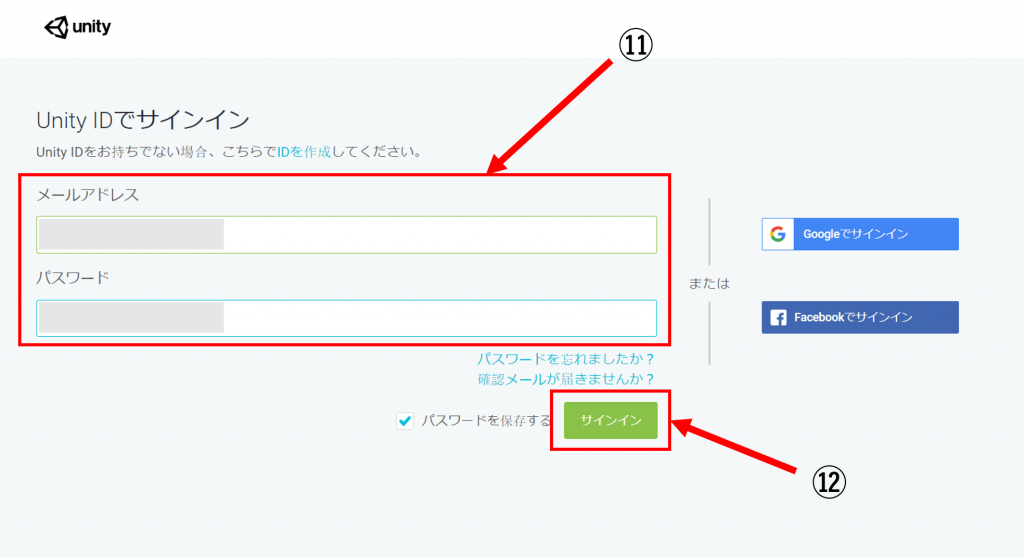
Unity Hubのサインイン方法-8
Unity Hubのライセンス認証方法
Unityを利用するには、ライセンスが必要です。ここでは、ライセンス認証の方法をまとめました。
手順1
Unity Hubに入るとおそらく「ライセンス認証」がまだされていません。ライセンス認証をしましょう。
「ライセンスを管理」をクリックします。
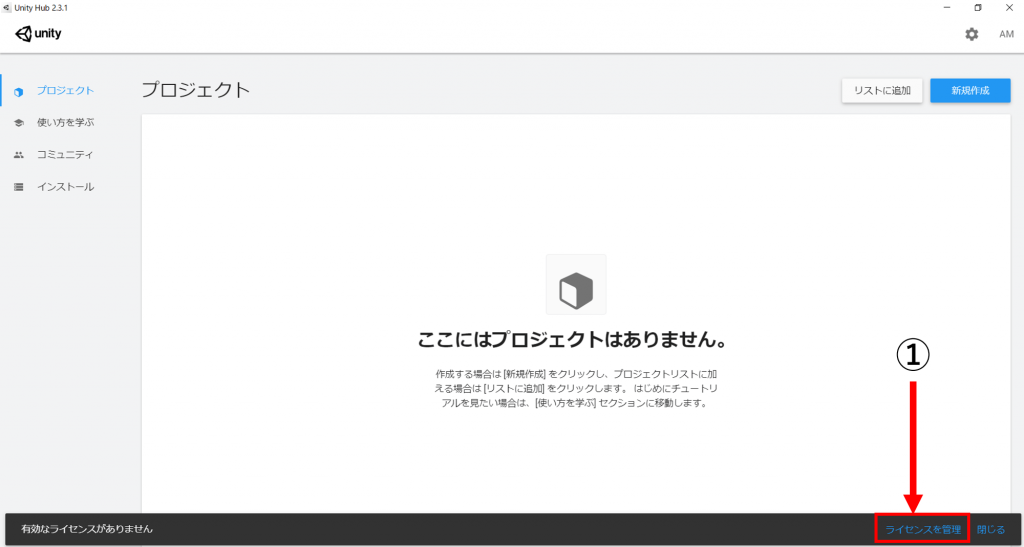
Unity Hubのライセンス認証方法-1
手順2
画面右上の「新規ライセンスの認証」をクリックします。
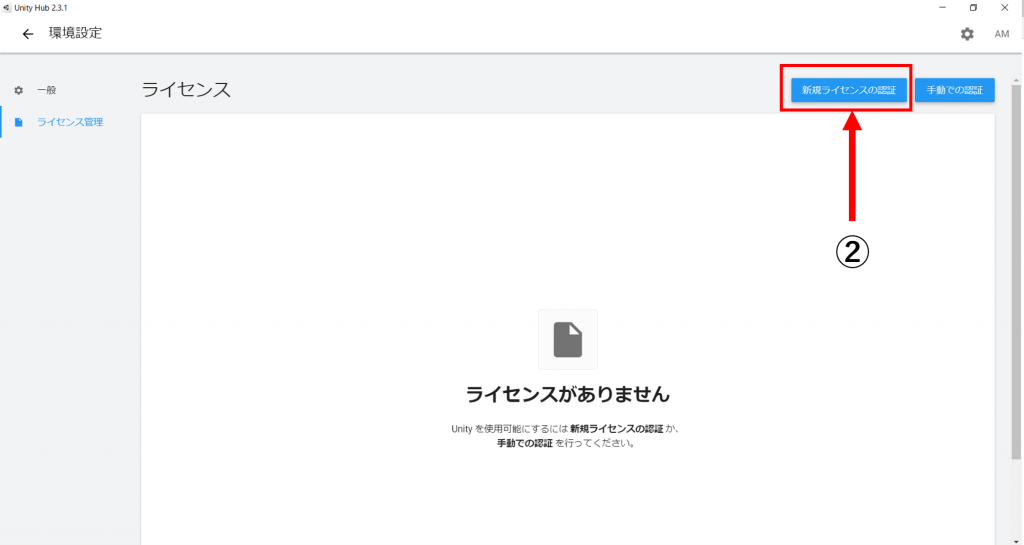
Unity Hubのライセンス認証方法-2
手順3
オプションを聞かれるので、個人で使用する場合は「Unity Personal」を選択します。
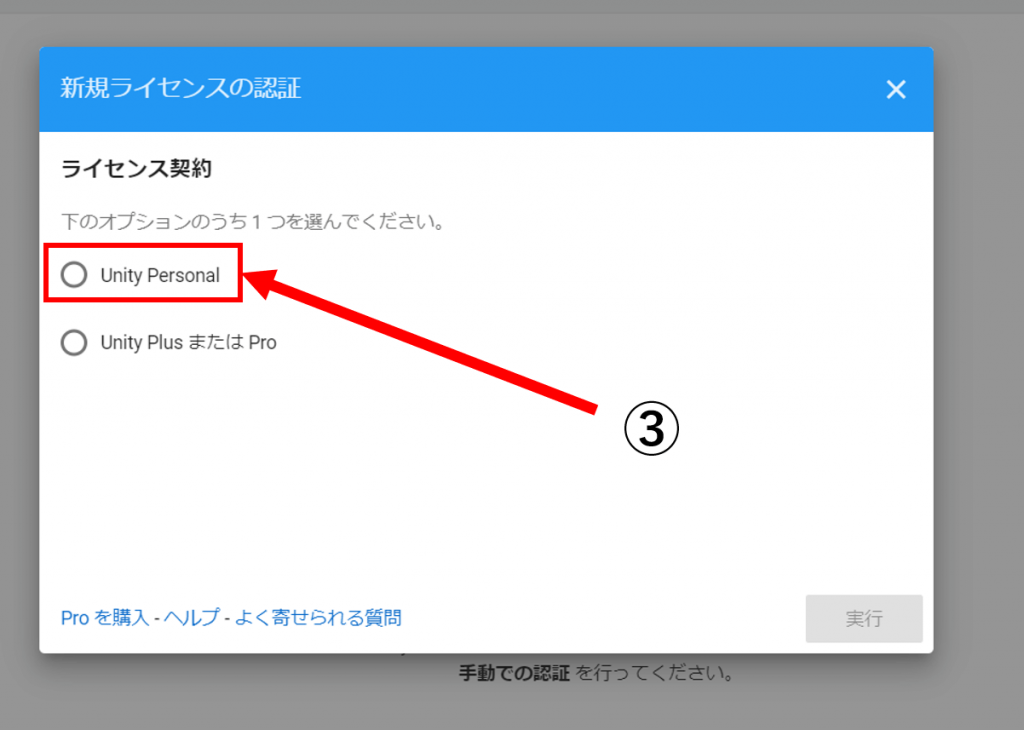
Unity Hubのライセンス認証方法3
手順4
新たな選択肢が表示されます。当てはまる使用用途を選択し、実行を押しましょう。
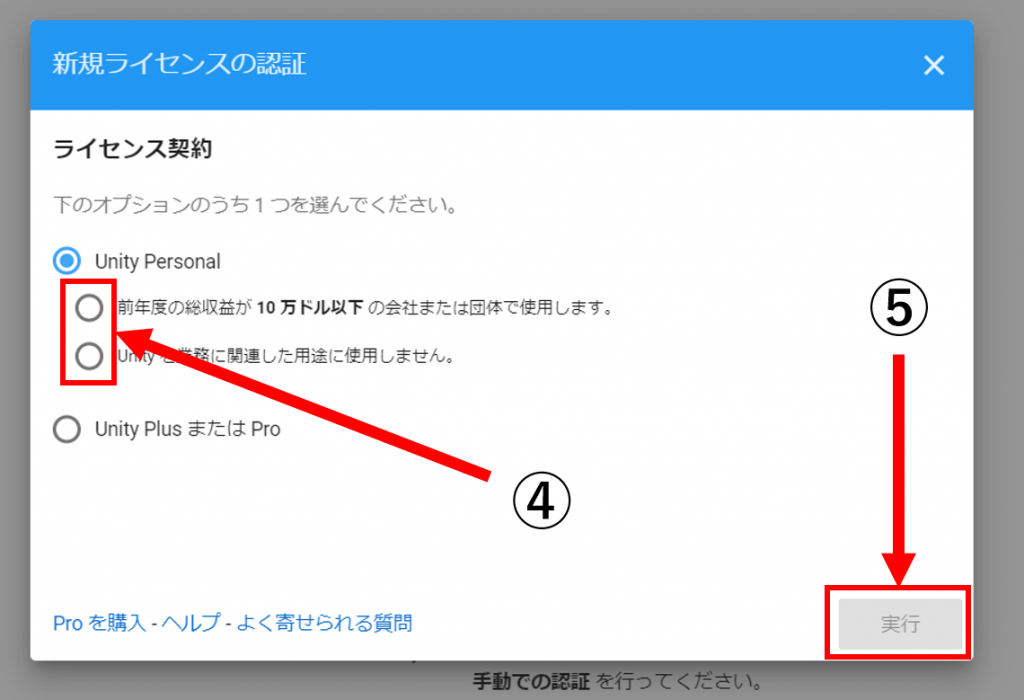
Unity Hubのライセンス認証方法-4
手順5
ライセンスが認証されると、以下の画面に遷移します。
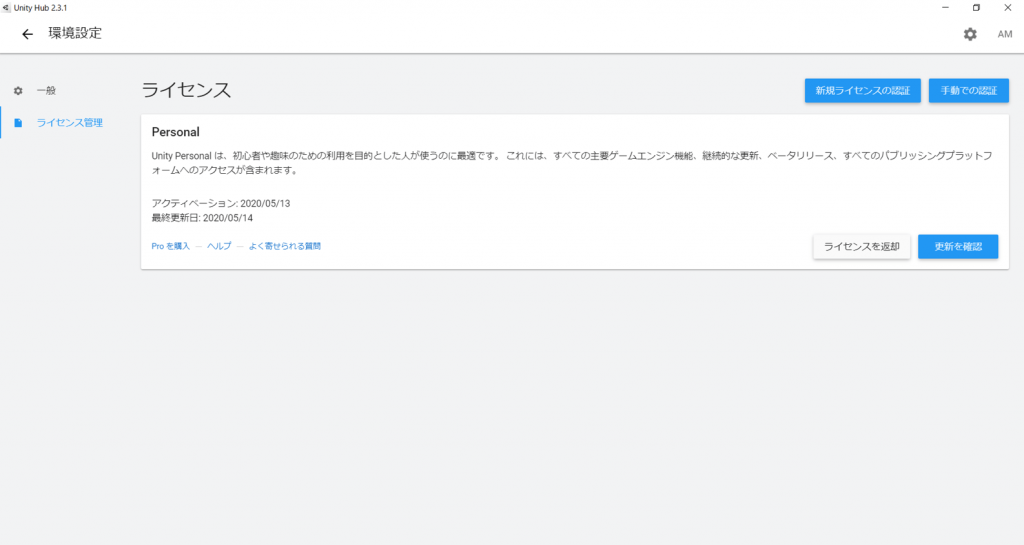
Unity Hubのライセンス認証方法-5
Unity インストール方法
Unity Hub内でUnityをインストールすることができます。ここでは、Unityをインストールするまでの流れをまとめました。
手順1
Unityをインストールするには、プロジェクト画面の左側にある一覧から「インストール」を選択します。
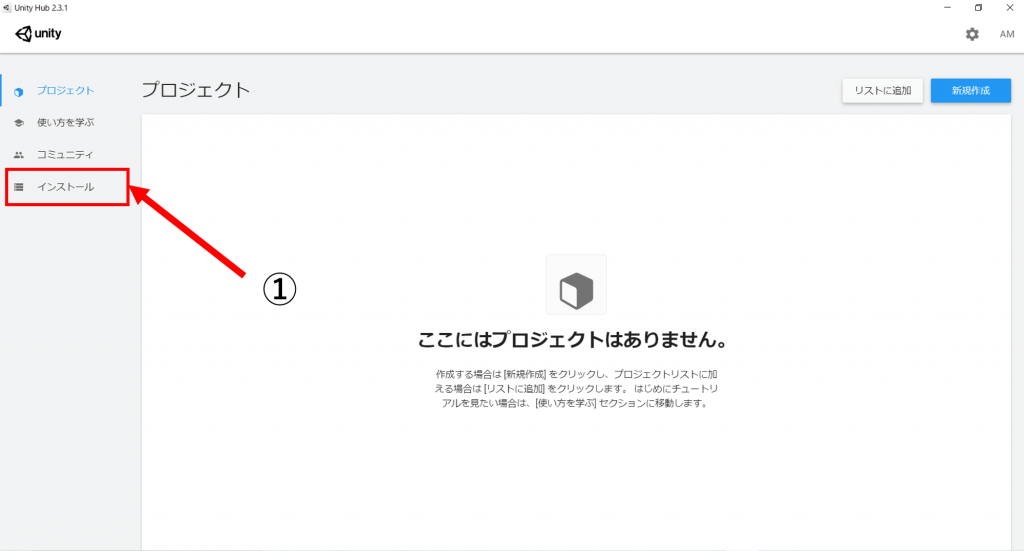
Unity インストール方法-1
手順2
右上の「インストール」ボタンをクリックします。
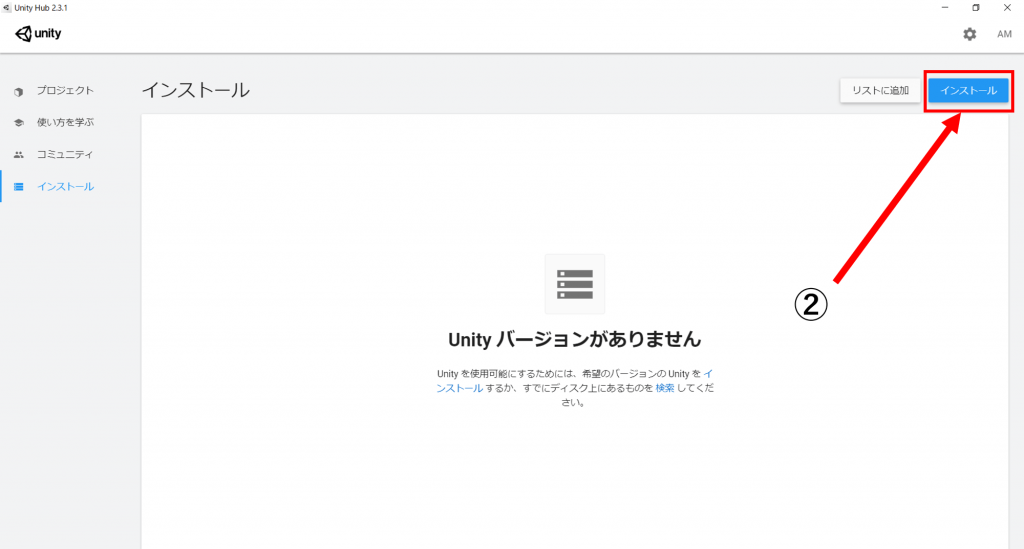
Unity インストール方法-2
手順3
インストールしたいUnityのバージョンを選択し、「次へ」をクリックします。
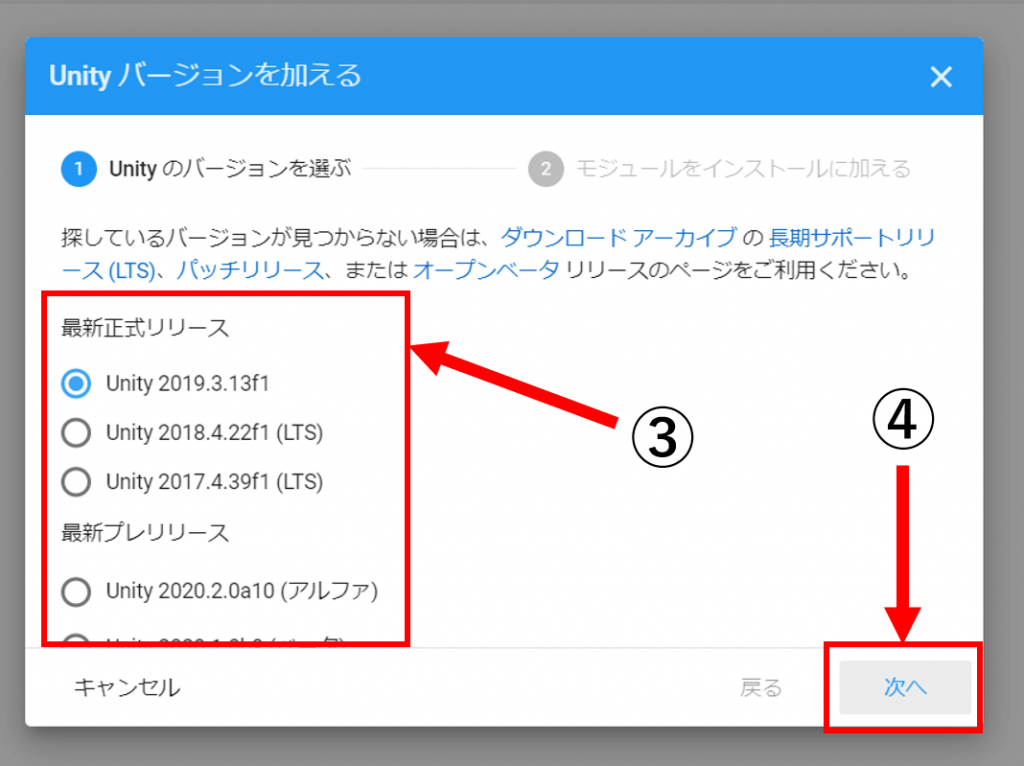
Unity インストール方法-3
手順4
追加したいモジュールやドキュメント、サポートにチェックを入れます。チェックを入れ終わったら、「次へ」をクリックします。
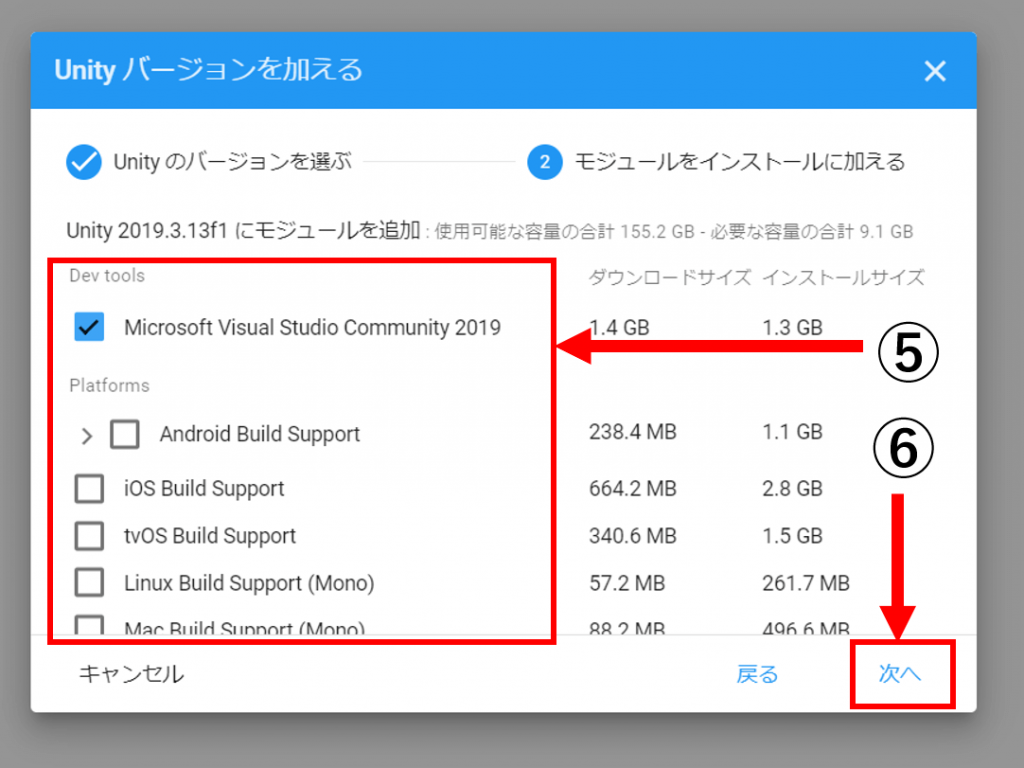
Unity インストール方法-4
手順5
エンドユーザーライセンス契約に同意します。同意する場合は、チェックボタンをいれましょう。その後、「実行」ボタンを押します。
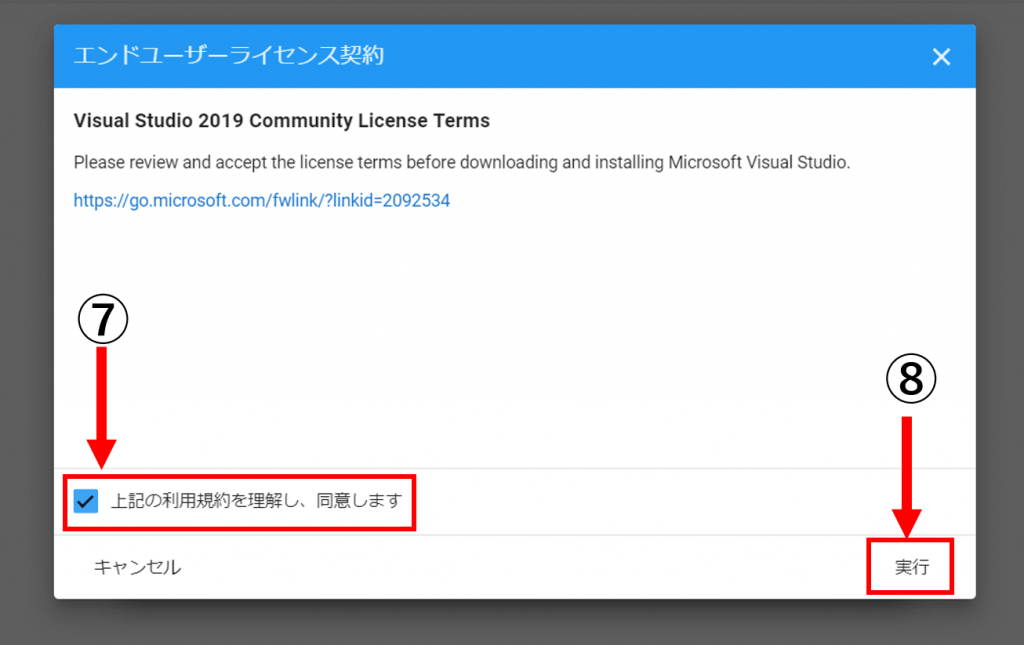
Unity インストール方法-5
手順6
Unityのインストールが始まります。
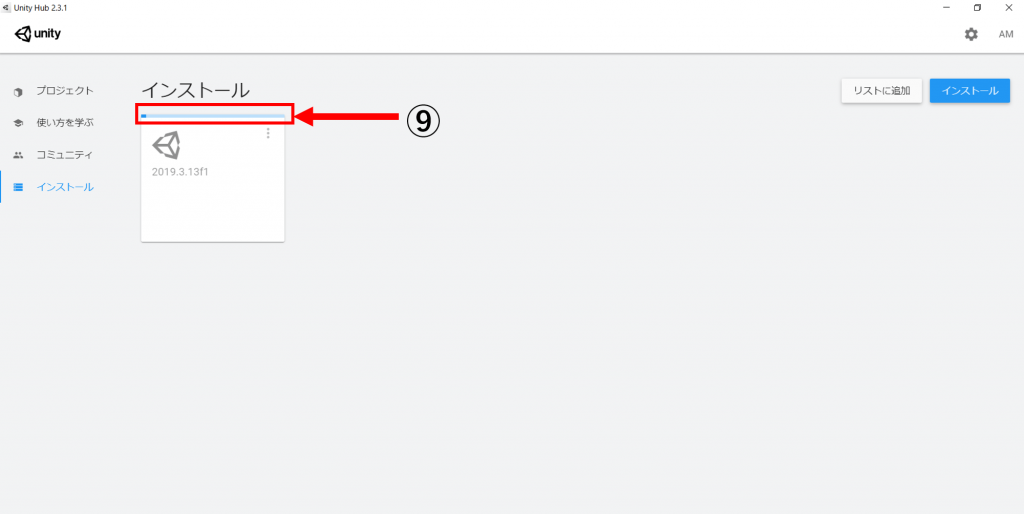
Unity インストール方法-6
手順7
インストールが終了すると、青いバーが消えます。
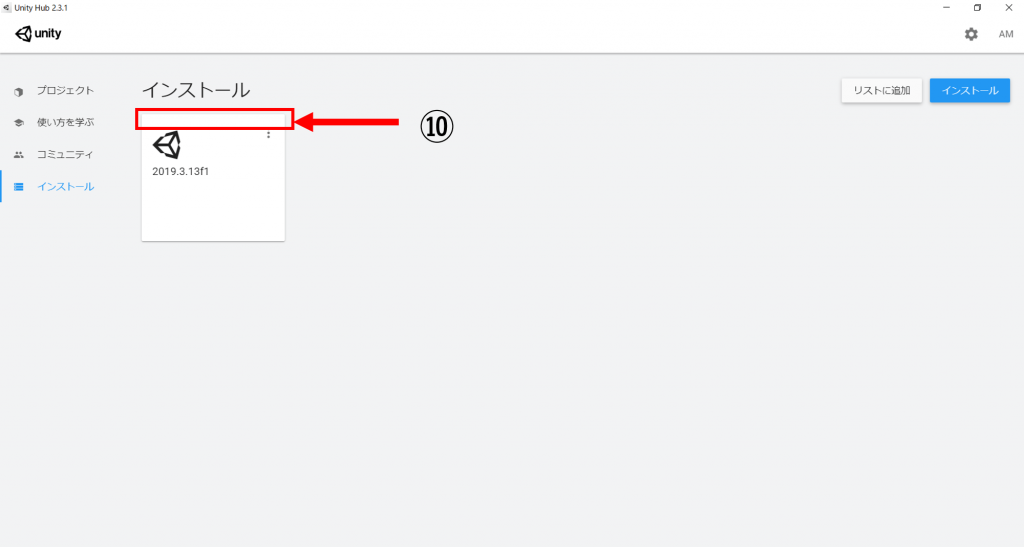
Unity インストール方法-7
Unity アンインストール方法
インストールしたUnityのバージョンを間違えたという場合、アンインストールする必要があります。ここでは、アンインストールの方法をまとめました。
手順1
Unityをアンインストールする場合、該当Unityの右上の三点リーダーをクリックします。
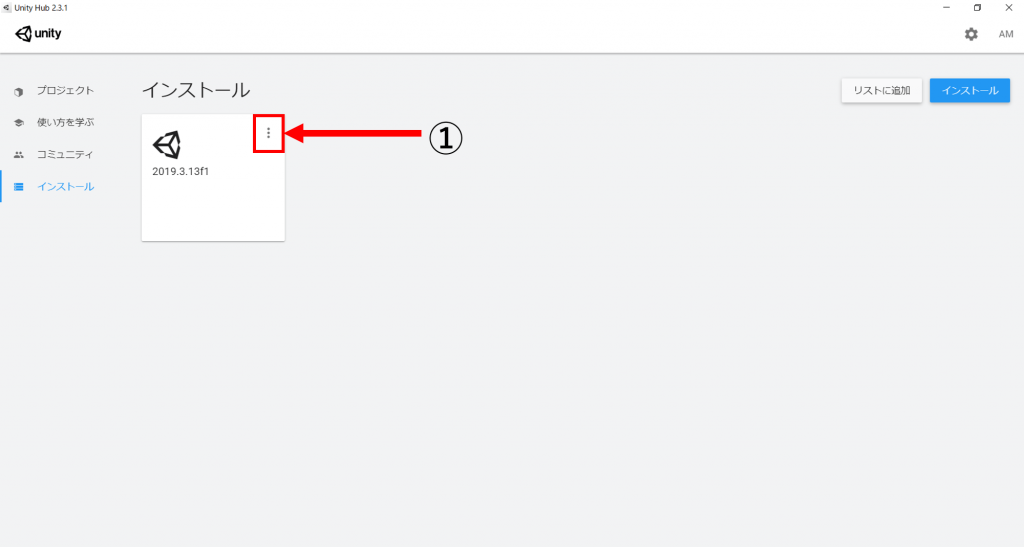
Unity アンインストール方法-1
手順2
ドロップダウンの一番下の「アンインストール」を選択しましょう。
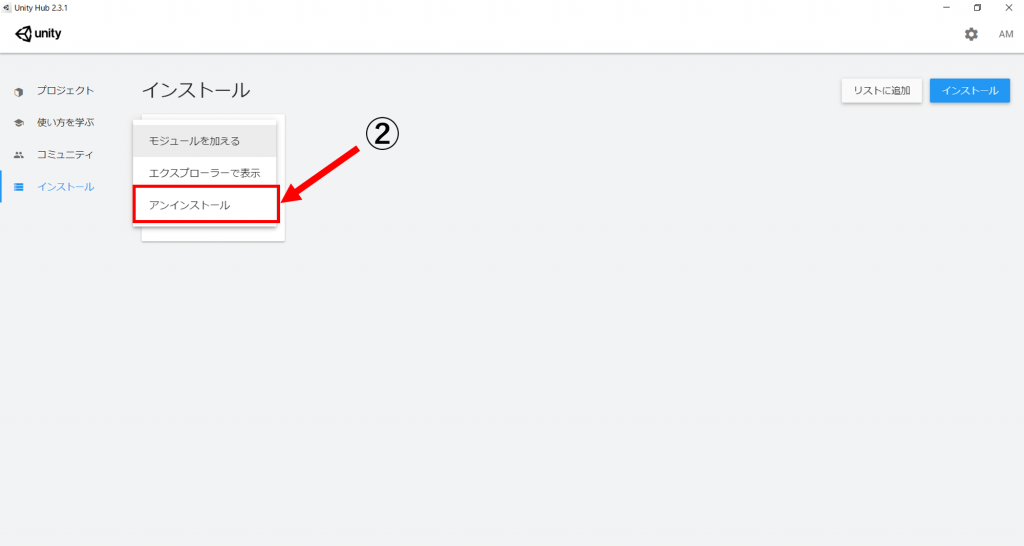
Unity アンインストール方法-2
まとめ
いかがでしたか。ここまで「Unity」のサインインやライセンス認証方法、Unityのインストール方法について画像付きで紹介いたしました。
Unityの利用はオプションがPersonalの場合、無料で使用することができます。AR/VR開発に関心がある人は、パソコンのスペックや容量を確認し、Unityをインストールするといいでしょう。
すでにONETECH では、AR/VR関連の開発実績がございます。AR、VR、XR開発、Unity開発、3DCG制作でお困りのことがあればお気軽にお問い合わせください。
ONETECHはベトナムオフショア開発でAR/MR/VRソフトウェアの開発に力を入れています。AR/MR/VRソフトウェアの開発のご相談はぜひOne Technology Japanへお気軽にお問い合わせください。












