前回、「AR Foundation」というARアプリケーションの制作プラットフォームを紹介しまた。それに加え、「ARFoundation」を使用してAndroidデバイス向けのARアプリの作り方の概要を説明しました(詳細はこちら)。今回はiOSデバイス向けに「ARFoundation」によるARアプリケーションの作り方を紹介します。
【iOS】で「AR Foundation」を準備
手順1
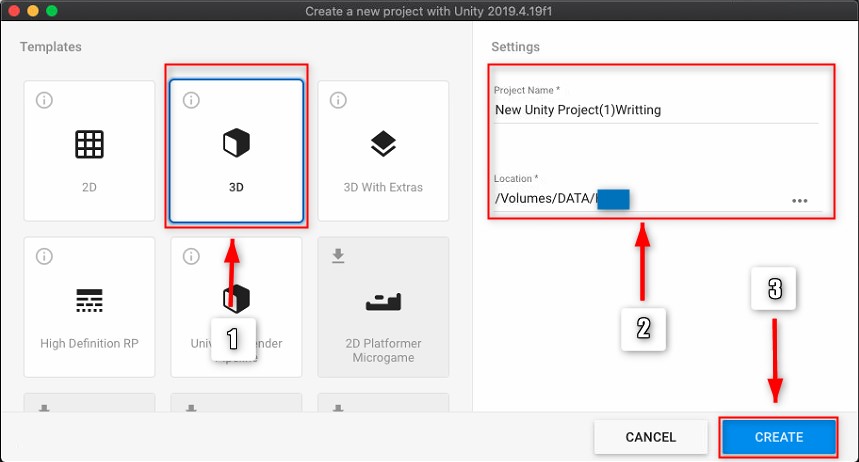
①Unityを起動し、テンプレートの中から「3D」を選択する。
②プロジェクト名と保存先を設定する。
③設定が終わったら「作成」を押す。
すると下図のようなUnityの画面が起動する。
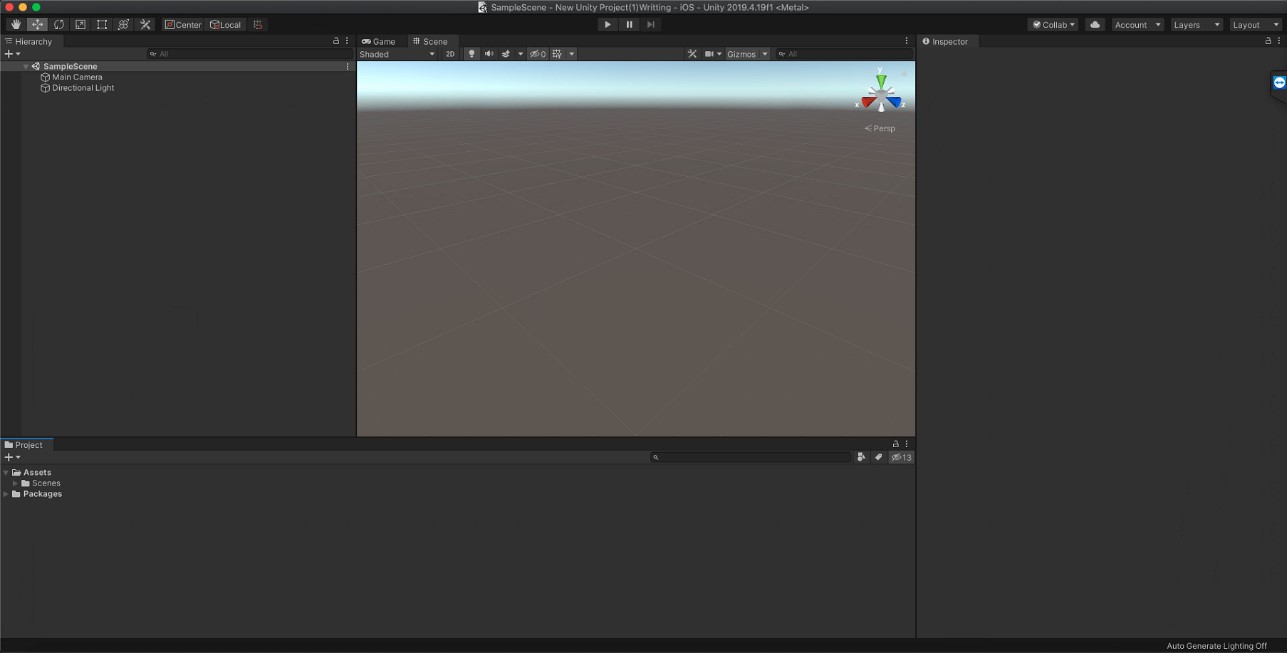
手順2
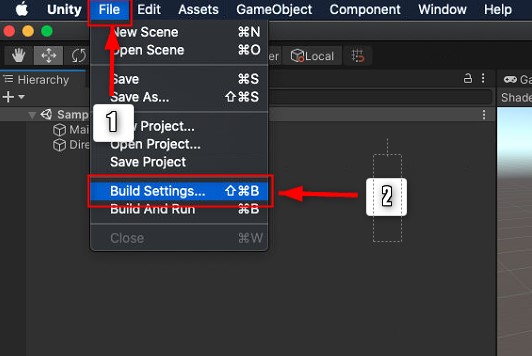
①左の一覧から「File」を選択する。
②「File」の中の「Build Settings」を選択する。
手順3
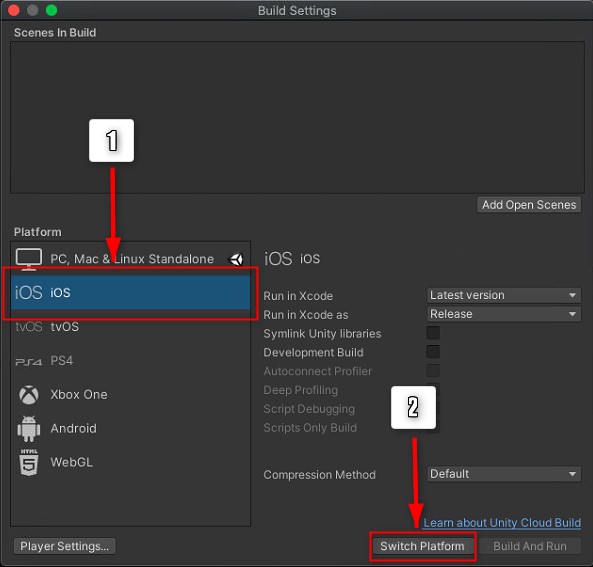
① 「Build Settings」が表示されたら、左下の「Platform」から「iOS」を選択する。
② 「iOS」選択後、右下の「Switch Platform」を押す。
手順4
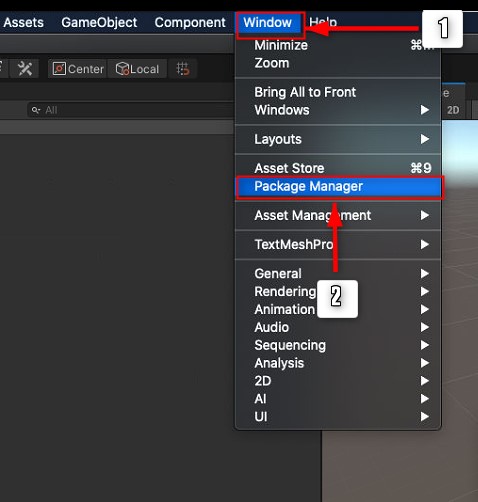
② Unity画面の項目から「Windows」を選択する。
②「Windows」の中から「Package Manager」を選択する。
手順5
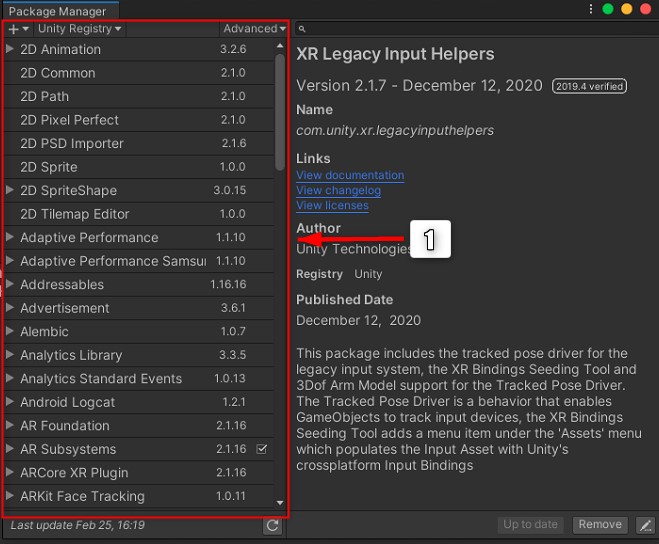
①「Package Manager」を開くと上記の画面が表示されるので、赤い線に囲まれた一覧から次のパッケージをインストールする。
●インストールパッケージ一覧
・AR Foundation
・ARCORE XR Plugin
・ARKit XR Plugin
・ARKit Face Tracking
・Multiplayer HLAPI
・XR Legacy Input Helpers
ここでは「AR Foundation」のインストール方法を紹介する。
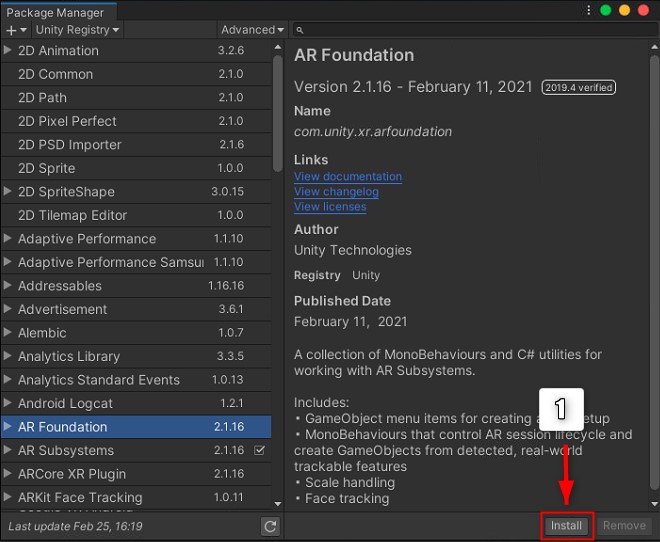
①「AR Foundation」を選択したら、右下の「Install」ボタンを押す。
Installが完了すると該当項目の名前の横にチェックマークが入る。
チェックマークが入ったら、インストールは完了しているので、上記のインストールパッケージ一覧を同様の方法でインストールする。
手順6
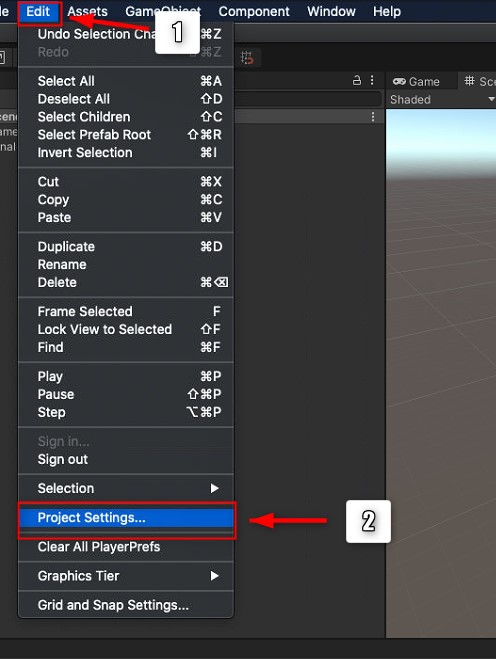
①Unity画面の項目一覧から「Edit」を選択する。
②「Edit」の中から「Project Settings」を選択する。
手順7
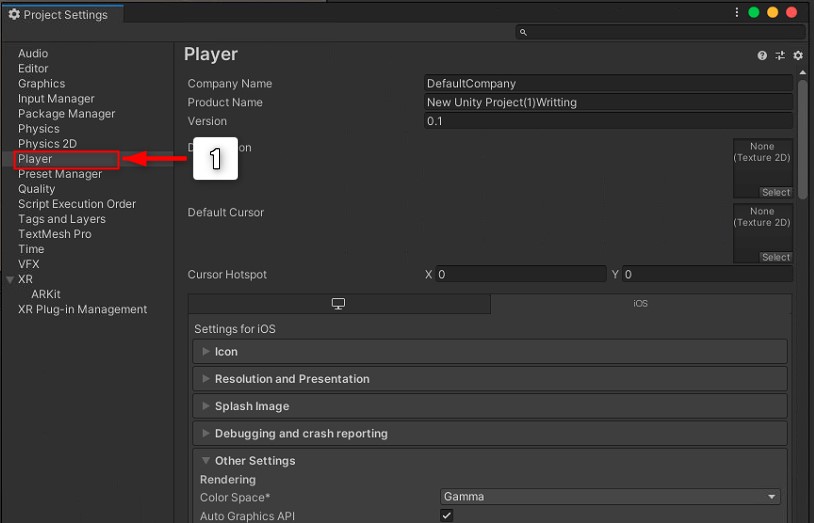
①「Project Settings」の中から「Player」を選択する。
手順9
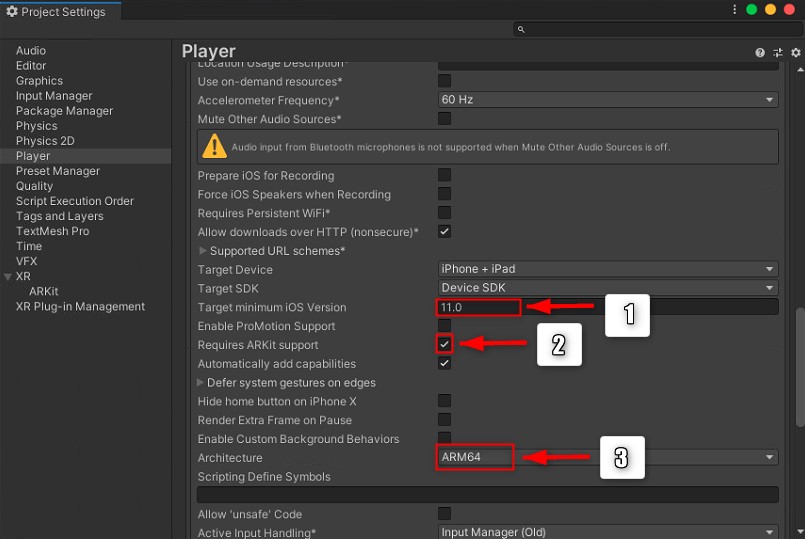
① バージョン11を選択する。
②「Requires ARkit support」にチェックを
③「Architecture」のプルダウンから、「ARM64」を選択する。
手順10
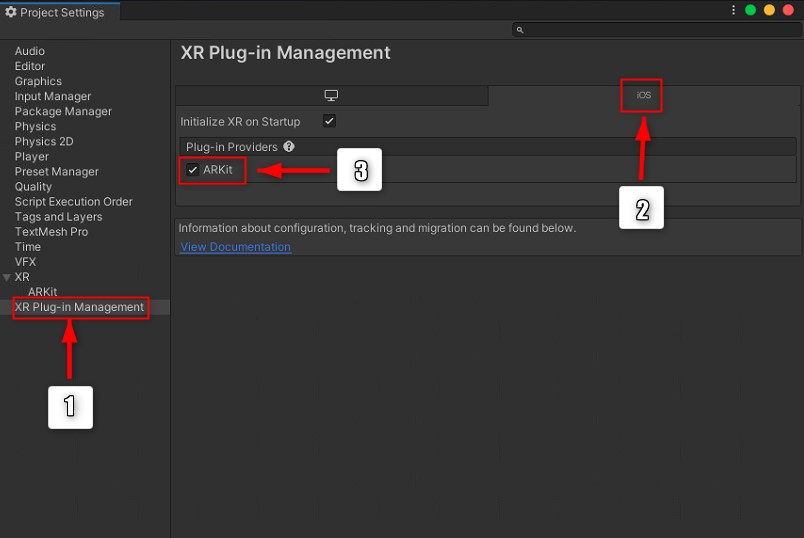
①次に「Player」から一番下にある項目の「XR Plug-in Management」を選択する。
②右画面が「XR Plug-in Management」に遷移するので、Windowsマーク、iOSマーク。
③ Plug-in Providersから「ARKit」のチェックボックスにチェックを入れる。
デバイストラッキング
手順1
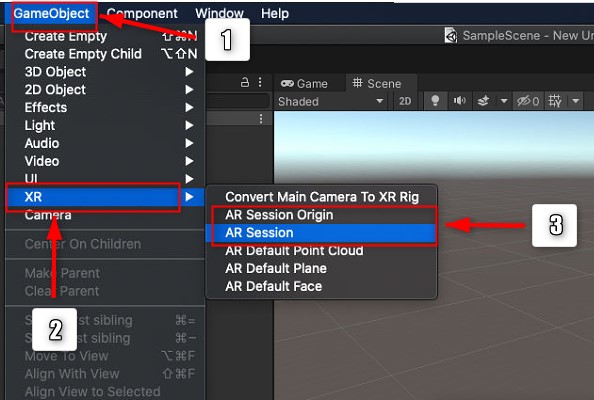
①「GameObject」を選択する。
②「GameObject」の一覧の中から「XR」を選択する。
③次の2つを追加する
・AR Session Origin
・AR Session
手順2
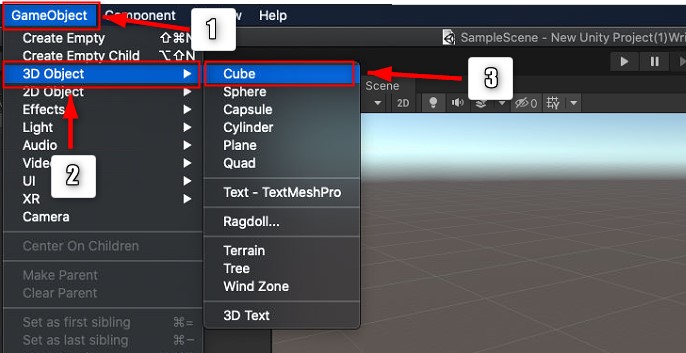
①「GameObject」を選択する。
②「GameObject」の一覧の中から「3D Object」を選択する。
④ 「Cube」を選択し追加する。
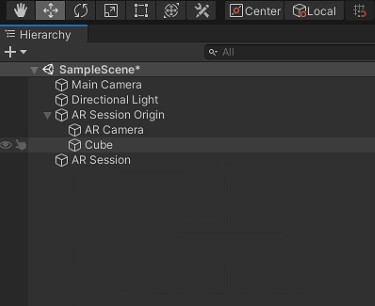
④追加した「Cube」を「AR Session Origin」の子になるように設定する。
⑤「Main Camera」は必要ないので、右クリックをしDeleteで削除する。
iOS で実行する
手順1
iOS端末とPCを接続します。
①IOS端末の開発者向けオプションをONにします。
※注意
端末ごとに開発者向けオプションをONに切り替える方法が異なるので、「端末名と開発者向けオプション設定」で検索してください。
③ 開発者向けオプションをONにしたら、下にスクロールし「USBデバッグ」をONします。
③iOSとPCをUSBケーブルで接続する。
このときUSBの使用をファイル転送ONに切り替えます。
またデバッグの許可を求められるので、許可をしましょう。
手順2
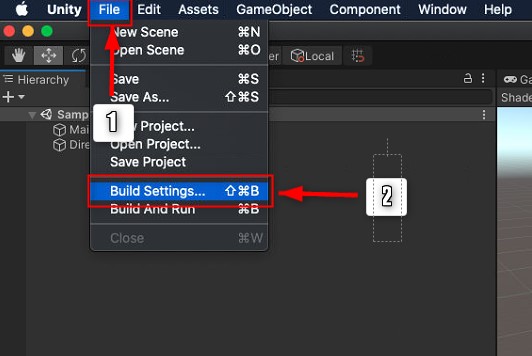
①Unity画面上部のメニュー一覧から「File」を選択する。
②「File」の中の「Build Settings」を選択する。
手順3
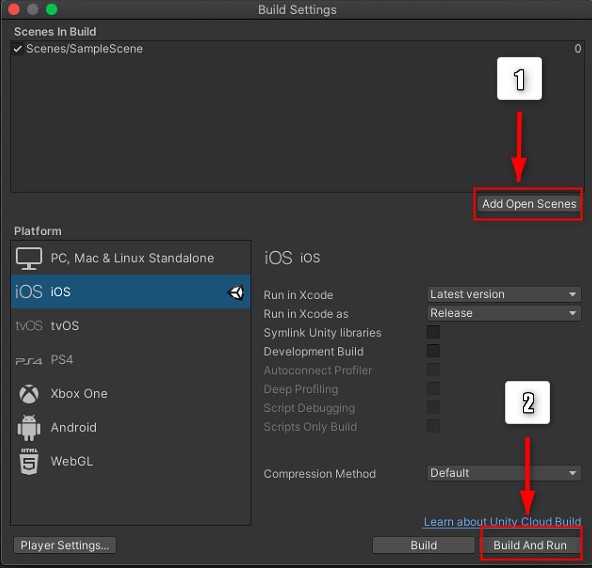
①「Scenes In Build」にシーンを追加します。「Add Open Scenes」ボタンを押す。
②シーンを追加した後「Build And Run」ボタンを押します。
Build Androidが表示されます。任意の名前をつけてapkファイルを保存します。
するとビルドが開始されます。
まとめ
この記事ではARアプリ制作プラットフォーム【iOS】で「AR Foundation」を紹介いたしました。
もし「AR Foundation」の使い方が分からない、途中で詰まってしまって作業が進まないなど困っている部分がある場合、ぜひONETECH にご相談ください。
またONETECH では、AR/VR関連の開発実績が多数ございます。AR、VR、XR開発、UNITY開発、3DCG制作でお困りのことがあればお気軽にお問い合わせください。
ONETECHはベトナムオフショア開発でAR/MR/VRソフトウェアの開発に力を入れています。AR/MR/VRソフトウェアの開発のご相談はぜひOne Technology Japanへお気軽にお問い合わせください。










仮想オフィスの「VirBELA(ヴァーベラ)」に注目が集まる理由とは?.jpg?v=1.0)


