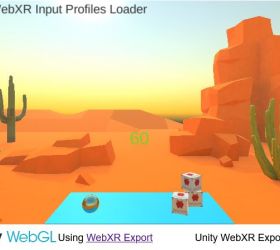Chào các bạn, mình là Thuận, hiện đang làm việc trong team XR(VR/AR/MR) tại công ty OneTech Asia. Trong chủ đề lần này, mình giới thiệu cho các bạn thiết lập MRTK trong Unity và build lên kính Meta Quest 3. Hãy cùng mình đi vào chi tiết bài viết nhé.
Giới thiệu
Mixed Reality Toolkit (MRTK) là một bộ công cụ mạnh mẽ được phát triển bởi Microsoft để giúp việc phát triển ứng dụng thực tế ảo (VR) và thực tế mở rộng (AR) trở nên dễ dàng hơn trên nhiều nền tảng, bao gồm cả Unity.
Sự hỗ trợ của MRTK dành cho Oculus/Meta đến từ hai nguồn khác nhau bao gồm: XR pipeline và Oculus Integration. Nhà cung cấp dữ liệu Oculus XRSDK cho phép sử dụng cả hai nguồn để dùng MRTK trên Oculus Quest.
MRTK thật thú vị đúng không, vậy hãy cùng mình đi vào chi tiết cho việc thiết lập các gói nhé.
Cài đặt và Import MRTK
Bước đầu, chúng ta cần cài đặt công cụ MRTK trên trang có link sau:
https://learn.microsoft.com/en-us/windows/mixed-reality/develop/unity/welcome-to-mr-feature-tool
Trang này chia sẻ cho chúng ta rất kỹ về từng bước như : cài đặt về máy và import vào Unity
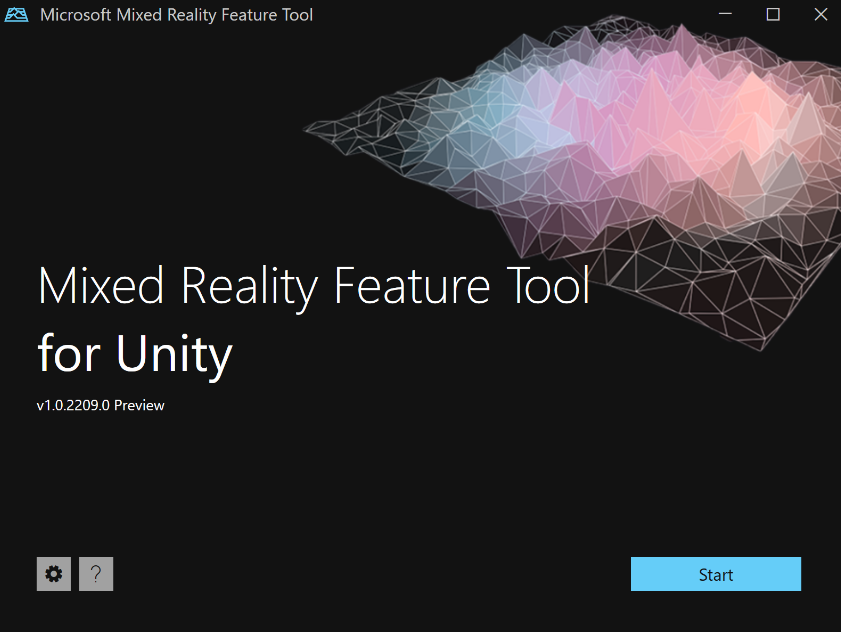
Công cụ MRTK
Import gói Oculus Integration
Oculus Integration là một gói công cụ được cung cấp bởi Oculus VR, gói này được thiết kế để hỗ trợ phát triển ứng dụng và trò chơi trên các nền tảng thực tế ảo của Oculus, bao gồm Oculus Quest 3.
Để cài đặt gói Oculus Integration thì các bạn truy cập vào Asset Store để tìm gói này và click nút Add to My Assets ( nhớ là hãy mở Unity Editor trước).
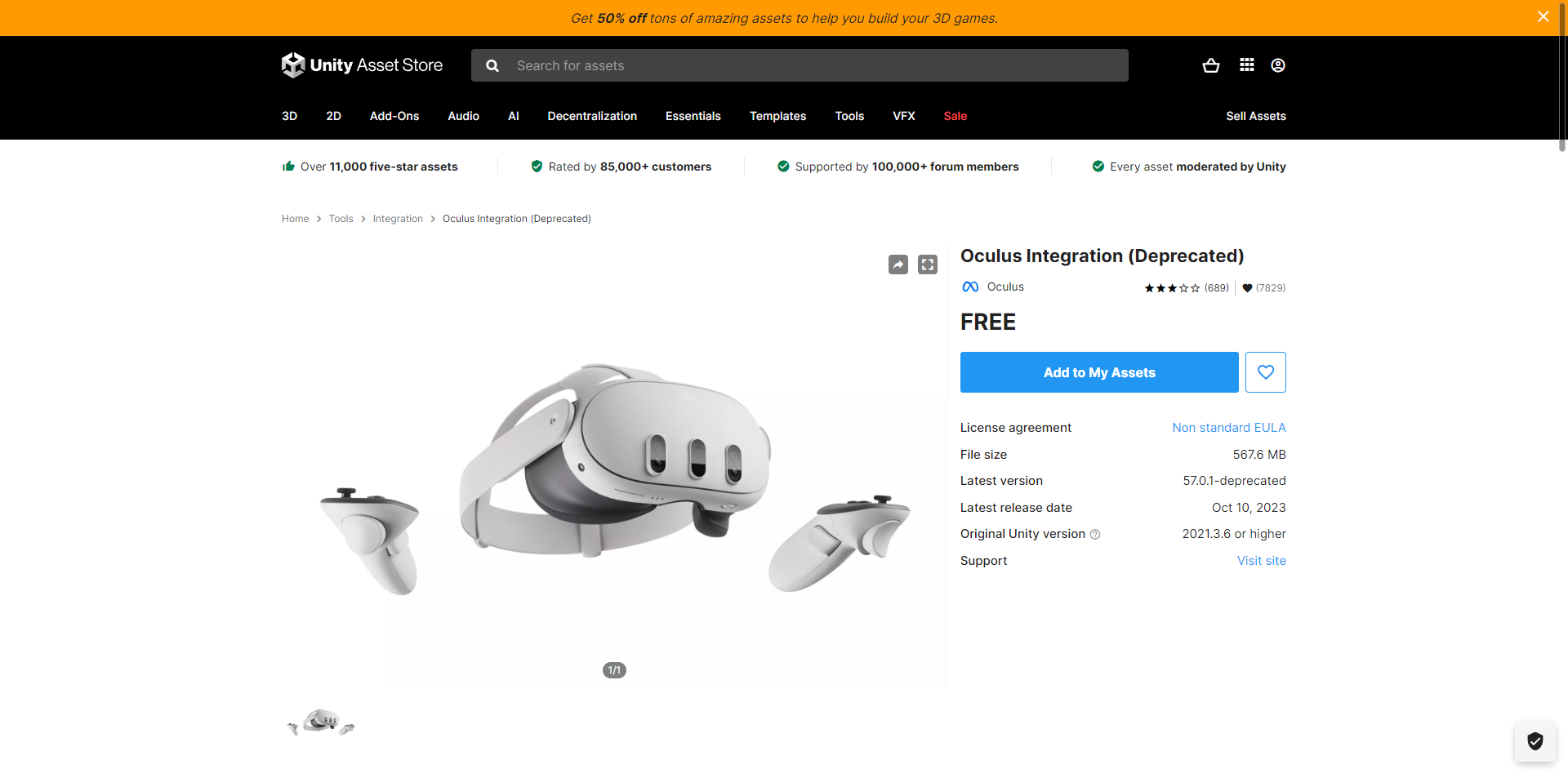
Oculus Integration
Thiết lập trong Unity
Để hỗ trợ cho việc xử lý tương tác và điều khiển trong ứng dụng VR cho người dùng thì chúng ta cần cài đặt Oculus XR Plugin.
Trong Package Manager, tìm đến gói Oculus XR Plugin và cài đặt:

Oculus XR Plugin
Tại mục XR Plug-in Management chọn device Oculus:
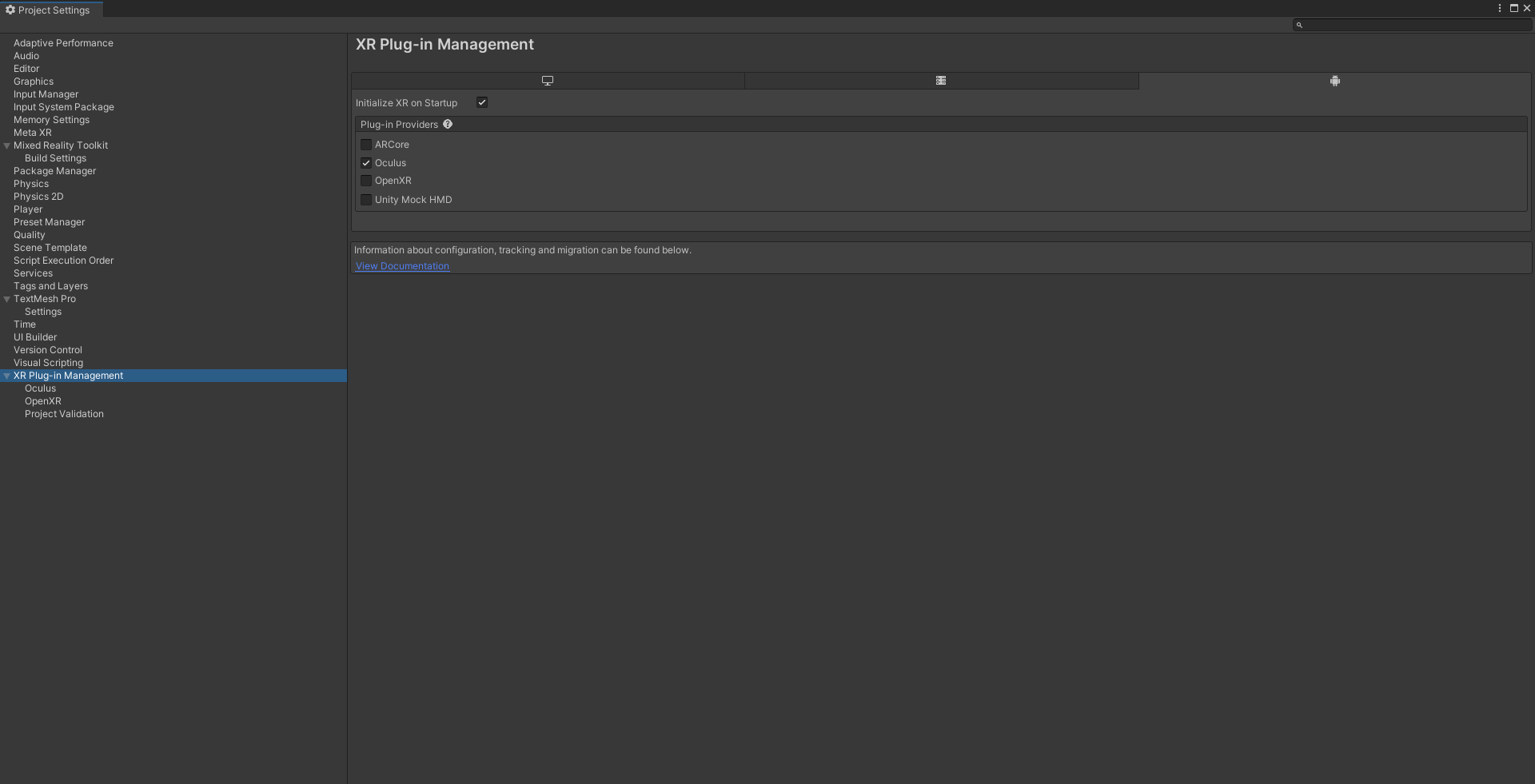
Thiết lập device
Trên Inspector, chọn MixedReality Toolkit và thiết lập như hình bên dưới:
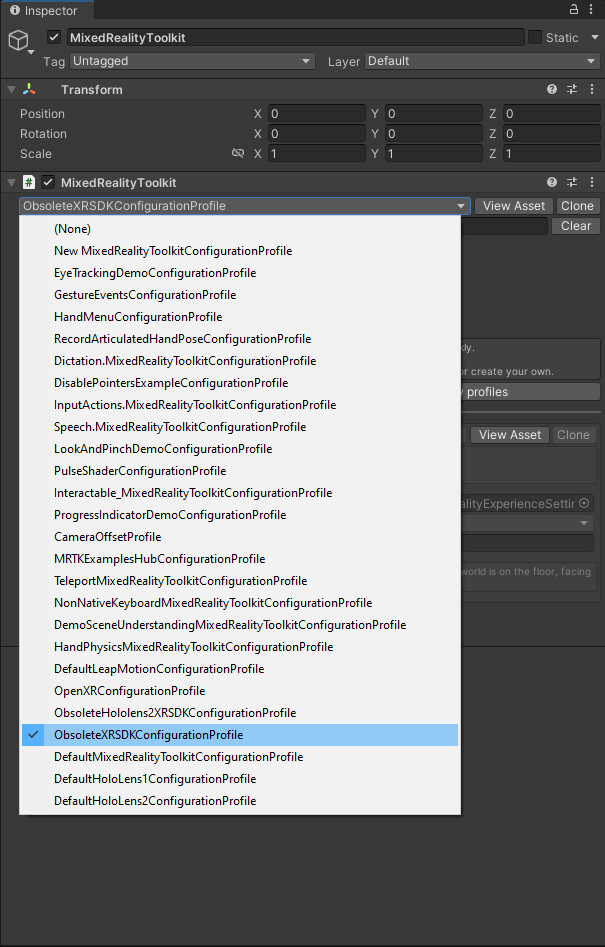
Set up MRTK trên Inspector
Để có thể dùng cả controller và hai tay, chúng ta cần thiết lập Oculus Project Config như sau:
Tìm Project trên Unity Editor -> Nhập Oculus Project Config-> Chọn Controller And Hands tại Hand Tracking Support.
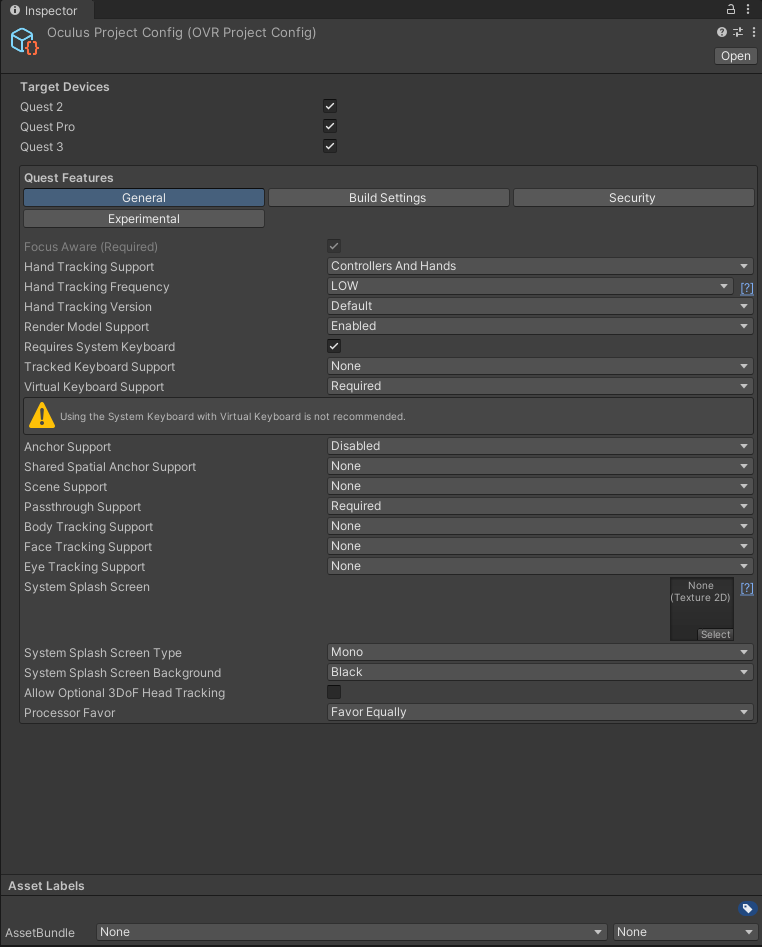
Oculus Project Config
Cuối cùng, hãy cùng thiết lập module Oculus trên Mixed Toolkit như sau: Trên Mixed Reality ( toolbar) -> Chọn Utilities -> Oculus-> Integrate Oculus Integration Unity Modules.
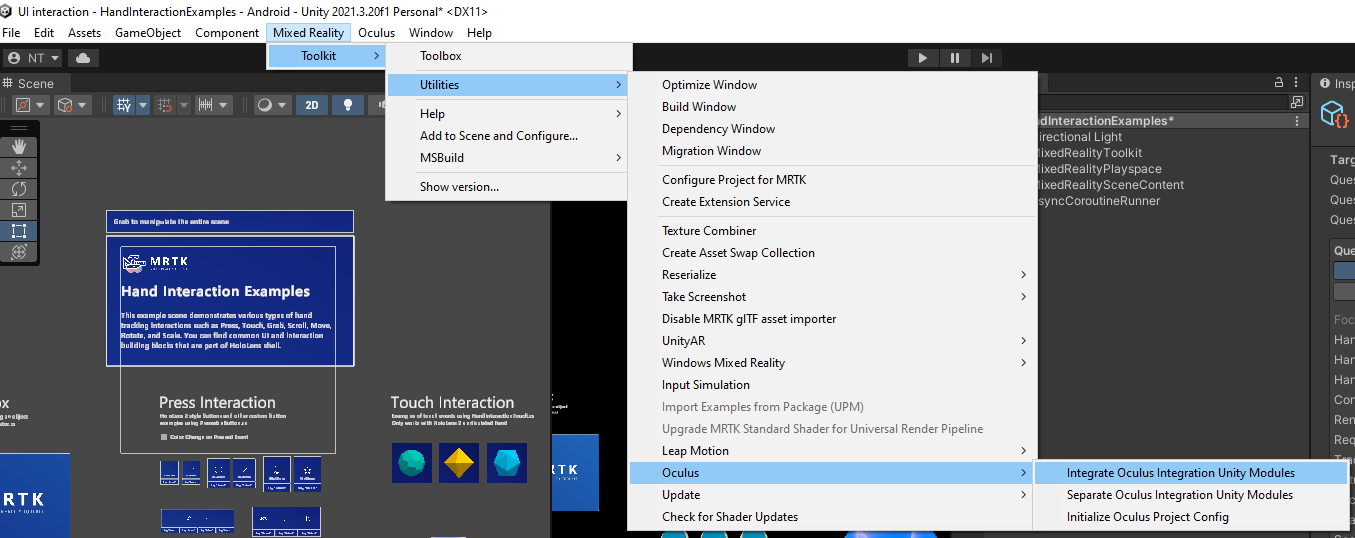
Oculus Module
Kết luận
Hy vọng bài blog của mình sẽ giúp các bạn có thêm những trải nghiệm và kiến thức thú vị về MRTK và Oculus. Bên dưới sẽ là video demo của mình về dùng hai tay và controller trên sample mẫu. Nếu có bất kỳ thắc mắc gì, đừng ngại chia sẻ nhé. Hẹn gặp lại các bạn ở chủ đề lần sau.